Getting to Know AutoCAD for Windows - part 1
Opening the Autodesk® AutoCAD® or Autodesk® AutoCAD LT® program for the first time presents you with an expansive canvas of tools, settings, and more. Faced with this seemingly endless landscape of options, you are probably wondering where you should start. This chapter faces that ques- tion head on and breaks down the many components of the user interface into manageable segments, introducing you to essential operations, such as opening drawings. Even if you’ve used earlier versions of AutoCAD, you’ll still want to review this chapter to become acquainted with changes such as the Start Tab and the streamlined command-line interface that have taken place in recent years.
The 2016 release continues the evolution of the user interface seen in recent versions of the software but maintains a
foundational parity between AutoCAD and AutoCAD LT. Generally speaking, both platforms offer the same 2D drafting experience. The
biggest difference is
that AutoCAD LT doesn’t have any 3D capability, whereas AutoCAD offers many powerful tools for 3D modeling. (These tools are the topics of Chapter 16,
“Creating 3D Geometry,” and Chapter 17,
“Rendering and Materials.”) With so little separating the two platforms, I refer to both interchangeably as AutoCAD for
most purposes in this book.
In this chapter, you will learn to
▶▶ Open a new drawing
▶▶ Familiarize yourself with the
AutoCAD and AutoCAD Lt Application
windows
▶▶ Modif y the display
▶▶ Display and arrange AutoCAD tools
Starting AutoCAD for Windows
If you installed AutoCAD by using the default settings for the location of the program files, start the program by choosing Start ➢ All Programs ➢ Autodesk ➢ AutoCAD 2016 ➢ AutoCAD 2016 or by choosing Start ➢ Programs ➢ Autodesk ➢ AutoCAD LT 2016 ➢ AutoCAD LT 2016, depending on the program you’re using. (This command path might vary depending on the Windows operating system and the scheme you are using.) Alternatively, you can double-click the AutoCAD 2016 icon or the AutoCAD LT 2016 icon on your desktop.
What this Book Covers
Although this book does not focus on the discipline-specific tools found within products based on AutoCAD for Windows such as AutoCAD® Architecture or AutoCAD® Civil 3D® software, it does focus on the core AutoCAD skills necessary to use those vertical AutoCAD platforms. To use one of the vertical products to learn the top- ics covered in this book, choose Start ➢ All Programs ➢ Autodesk ➢ AutoCAD Product Name 2016 ➢ AutoCAD Product Name As AutoCAD 2016.
The Mac version of AutoCAD applies an OS
X native interface that dif fers from its Windows counterparts. Although the core concepts covered in this book are universal, the step-by-step procedures differ between the two operating systems. The procedures covered in this book
are intended for use with only the Windows- based version of AutoCAD.
Exploring the user Interface
Like most Windows-based applications, AutoCAD launches inside an Application window. Serving as
a starting point, the Start Tab is the first user interface (UI) displayed within the Application
window, but workspaces will control the overall composition of your AutoCAD environment from there. I’ll explain the general function of workspaces shortly, including the default
workspace named Drafting & Annotation, but first I’ll explain the Start Tab.
using the Star t tab
Before you create or open any drawings, the Start Tab is displayed to provide a starting point for your entire AutoCAD experience. This interface is organized into two
parts: one page for creating drawings and one page for learning about AutoCAD. The
Create page shown in Figure 1.1 is displayed by default and serves
as a launch pad
for creating and working with the drawing files that compose
your projects.
W A R n I
n G The Star t Tab is par t of the default installation of AutoC AD 2016 but can be disabled by
an
administrator. If it ’s disabled, it needs to be reenabled so you can follow this section and several exercises in early chapters of this book. Changing the H K EY _ LO C A L_ M A CH I N E\ S O FT W A RE \ Au t o d es k \A u t oC A D \R 2 0 .1 \ ACAD-F001\Variables\*DISPLAYSTARTTAB registr y key to a value of 1 will enable the Start Tab interface. Be sure to let your IT department know what you’re doing and why the change is needed; in some organizations, the IT depar tment will want to handle all registry changes.
 |
| F I G u R E 1 . 1 : The Create page on the Start Tab |
The Create page contains three columns and may include up to four panels.
Get Started Serving as a pseudo File menu, the Get Started panel is focused on creating new files and browsing for existing files. The Start Drawing tool enables you to create new drawing files quickly, whereas the other tools let you open existing drawings and sheet sets, access templates online, and even view a collection of sample drawings.
recent Documents AutoCAD keeps a running record of each drawing file you open and displays the most recent drawings in this panel. You can configure the length of this recent document history with the OPTIONS command.
notifications This panel is visible only when there is an issue regarding your current configuration of AutoCAD or a new announcement from Autodesk. It notifies you of graphic configuration issues, product updates, webinars, and more.
Connect Autodesk® A360 software is the cloud computing platform integrated into AutoCAD 2016. The Connect panel consists of cloud services such as stor- age and rendering, and it provides quick access to the full portfolio of A360 services.
Selecting the Learn page tab at the bottom of the Start Tab, or the page arrow on the left edge, opens the Learn page shown in Figure 1.2. You can access basic information about AutoCAD from this page.
 |
| F I G u R E 1 . 2 : The Learn page on the Start Tab |
What’s new This panel features video content demonstrating the many new features and enhancements in AutoCAD 2016.
Getting Started Videos The videos on this panel are intended for anyone just getting started with AutoCAD, and they highlight a
collection of tools essential for creating drawings.
tip of the Day This panel is especially helpful after you master the basics of AutoCAD. It displays suggestions for streamlining your existing workflows.
online Resources Quickly access web-based materials such as the main AutoCAD Services & Support page, which provides access to product information, troubleshooting articles, and even training videos.
Introducing Work spaces
This tour of the user interface has so far been limited to the Start Tab that dis- plays after starting AutoCAD. Opening or creating a drawing will dismiss the Start Tab interface and load a vast assortment of tools in addition to the drawing you selected. To load this interface, click the Start Drawing tool on the Create page.
The collection of tools displayed after creating or opening a drawing is called a workspace, and AutoCAD includes several designed to match the type of work you’re doing. Most of this book uses the default Drafting & Annotation work- space, but Chapters 16 and 17 (which focus on 3D) use the available 3D work- spaces. The standard workspaces found within AutoCAD are as follows:
Draf ting & Annotation Utilizing the Ribbon, this workspace (shown in Figure 1.3) is considered the default AutoCAD workspace. Unless otherwise specified, this is also the workspace used throughout this book.
3D Basics This workspace provides the core tools needed to get started with 3D modeling in AutoCAD (for AutoCAD users only—3D features are not included in AutoCAD LT).
3D Modeling This workspace provides the complete set of 3D modeling tools in AutoCAD, including materials via the Materials Browser (for AutoCAD users only—3D features are not included in AutoCAD LT).
AutoCAD verticals such as AutoCAD Architecture and AutoCAD Civil 3D build on the standard workspaces outlined here and introduce discipline-specific tools in tandem with those in the standard version of AutoCAD discussed in this book. Although any AutoCAD vertical can be used to complete the exercises in this book, I recommend using the AutoCAD vertical (for example, Architecture or Civil 3D) as an AutoCAD application shortcut to start AutoCAD and maintain parity with this book.
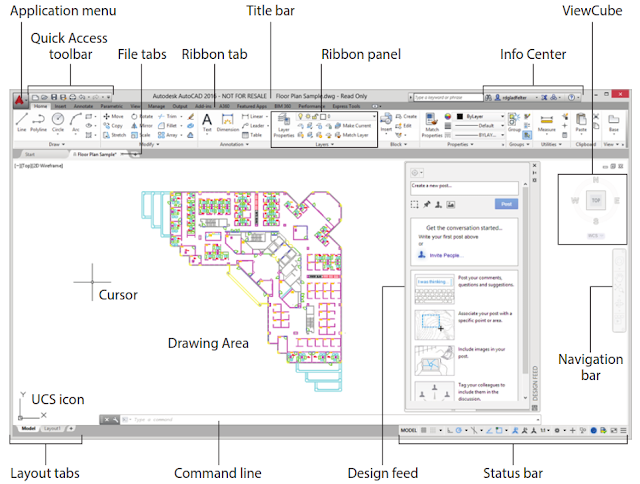 |
| F I G u R E 1 . 3 : The Drafting & Annotation workspace |
As the default UI configuration for AutoCAD, the Drafting & Annotation work- space shown in Figure 1.3 serves as the primary workspace throughout this book. Having a good understanding of this workspace is imperative as you perform the exercises in the coming chapters. To ensure your success with those exercises, I’ll start by breaking down what you can expect when using the Drafting & Annotation workspace. From top to bottom and from left to right, the following elements make up this workspace:
Application Menu The Application menu contains the tools for opening, sav- ing, and printing (plotting) your drawings. These options are similar to the File drop-down menu that has been deprecated since the Ribbon’s introduction in AutoCAD. When the Application menu is open, the menus for these tools project from the upper-left corner of the AutoCAD window and cover the drawing area and any open dialog boxes.
Quick Access toolbar Located to the right of the Application menu, the Quick Access toolbar provides immediate access to some of the most frequently used commands to complete tasks such as creating, opening, saving, and plot- ting drawings. This toolbar is a customizable element of the UI that maintains a consistent appearance as you interact with your designs, and many AutoCAD users choose to build on its default task coverage.
title Bar The title bar is analogous to the title bar in any Windows program. It contains the program name (AutoCAD or AutoCAD LT) and the title of the current drawing with its path, provided a drawing other than the default Drawing#.dwg is open.
the Ribbon Located immediately below the title bar and spanning the entire width of the Application window, the Ribbon serves as the primary launch pad for nearly every command used to compose drawings in AutoCAD. Related tasks are found under the different tabs, which are further segmented into panels containing similar tools. The “Using the Ribbon” section later in this chapter explains this taxonomy in greater detail.
InfoCenter To the far right of the title bar is the InfoCenter, containing the Search, A360, Autodesk Exchange Apps, and Help buttons. You can enter a question in the field to the left of the Search button to access information from a number of locations quickly, including the standard AutoCAD help system through the drop-down panel. The A360 button allows you to sign in with your Autodesk ID and access a wealth of cloud-based services that integrate with AutoCAD. The Help button is a direct link to the AutoCAD help system (also accessible by pressing the F1 key).
File tabs A tab for each open drawing (plus the persistent Start Tab) is dis- played at the top of the drawing area. These tabs provide a visual method to quickly switch between open drawings or to create new drawings. Should you prefer additional screen real estate in lieu of this functionality, you can turn off file tabs from the Interface panel of the View tab on the Ribbon.
Drawing Area and Cursor The blank middle section of the screen is called the drawing area. This represents a virtually infinite plane. The cursor, or crosshairs as it’s known in AutoCAD, allows you to navigate the drawing area to precisely compose your designs.
ViewCube Found in the upper-right corner of the drawing area, the ViewCube is primarily used for navigating three-dimensional drawings. It provides access to 26 predefined view orientations in addition to the basic ability to pivot a drawing.
In-Canvas Viewport Control Displayed in the upper-left corner of the draw- ing area, the In-Canvas Viewport Controls provide a quick and convenient way to change the current view, visual style, or viewport configuration.
navigation Bar Beneath the ViewCube, you’ll find the Navigation bar, which provides access to several universal and product-specific navigation tools. These tools, while tailored to the specific commands in AutoCAD, are designed to mimic navigation features found in other Autodesk products such as Autodesk® Revit® software.
uCS Icon The User Coordinate System (UCS) is discussed in Chapter 2, “Learning Basic Commands to Get Started.” The UCS icon, an essential part of this system, is found in the lower-left corner of the drawing area and indicates the positive coordinates for the x-, y-, and z-axes.
Command Line Serving as the primary method for interacting with AutoCAD, the command-line interface is by default located along the bottom edge of the drawing area. Similar to a paper roll on a printing calculator, the command-line interface displays a history of previous actions as well as a summary of the cur- rent actions for which the system seeks your input.
Design Feed With tools to add comments and images to drawings, the Design Feed provides a rich tool set to collaborate on drawings with colleagues and external stakeholders through Autodesk A360. Paired with AutoCAD360, the Design Feed even allows stakeholders who do not own the desktop version of AutoCAD to view and contribute to drawings.
Layout tabs Each AutoCAD drawing consists of a model tab and any number of layout tabs whose names can be customized. As a general rule, the model tab represents your design, and the layout tabs represent the piece of paper used to document a design. The Layout Tab interface allows you to switch quickly between these views of your design.
Status Bar The status bar is aligned to the bottom-right corner of the Application window. Tools located on the status bar are primarily focused on helping you draw and on managing the user interface. You’ll probably find yourself using the status bar quite frequently, so I’ll describe each of its tools in a moment.
NOTE The illustrations in this book show the drawing area of the AutoCAD user inter face with a white background. However, the default and preferred UI is a dark gray or black background, used to reduce eyestrain. The color choice in the book is simply for readability.
If your screen does not look like Figure 1.3, you need to make a few changes.
1. Open the Floor Plan Sample.dwg drawing from the Chapter 1 data- set. The file is available from this book’s web page at www.sybex.com/ go/autocad2016ner or www.thecadgeek.com.
2. Click the Workspace Switching tool from the status bar and choose Drafting & Annotation, as shown in Figure 1.4. Alternatively, command-line users can launch the WSCURRENT command by enter- ing the following:
WSCURRENT↵
drafting & annotation↵
 |
| F I G u R E 1 . 4 : Selecting the Drafting & Annotation workspace |
The drawing area in the center of the screen is an infinite can- vas where you’ll create your designs; however, it might need to be adjusted.
This step ensures that your view is perpendicular to the drawing area. It should be as though you were looking straight down at a piece of paper on a drawing table.
4. From the in-canvas viewport controls, click Visual Style Control to display a list of visual styles. Select the 2D Wireframe option from the list, as shown in Figure 1.6.
Your screen should now look similar to Figure 1.3, shown previously.
 |
| F I G u R E 1 . 5 : Selecting the Top option by using the in-canvas viewport controls |
 |
| F I G u R E 1 . 6 : Selecting the 2D Wireframe visual style by using in-canvas viewport control |
Next: Getting to Know AutoCAD for Windows - part 1
Note: for delete this content, please contact me.




No comments for "Getting to Know AutoCAD for Windows - part 1"